-
[SwiftUI] Gradient, Icon, Image, FrameSwiftUI 2024. 8. 28. 00:01
안녕하세요. 1000JI입니다 :)
SwiftUI에서는 그라데이션 색상을 주는 것이 정말 쉬워졌습니다!
몇가지 예제를 보고 넘어갈까 합니다. (+ 추가로 다른 예제도!!)
Linear Gradient
// Linear Gradient(선형 그라디언트) Text("Linear Gradient") .font(.title2) RoundedRectangle(cornerRadius: 25) .fill( LinearGradient( gradient: Gradient( colors: [ Color.red, Color.purple ] ), startPoint: .topLeading, endPoint: .bottom ) ) .frame(width: 300, height: 200)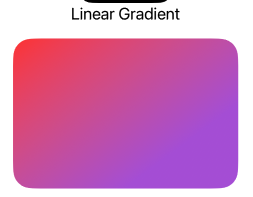
startPoint, endPoint에 따라 노멀하게 활용 할 수 있는 그라데이션 색상 입니다 :)
Radial Gradient
// Radial Gradient(원형 그라디언트) Text("Radial Gradient") .font(.title2) RoundedRectangle(cornerRadius: 25) .fill( RadialGradient( gradient: Gradient( colors: [ Color.black, Color.blue ] ), center: .leading, // 중심점 startRadius: 50, // 시작 할 때 Radius 크기 값을 지정 endRadius: 300 ) ) .frame(width: 300, height: 200)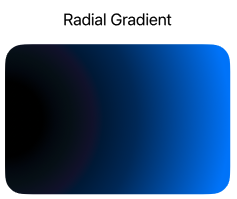
Angular Gradient
// Angular Gradient Text("Angular Gradient") .font(.title2) RoundedRectangle(cornerRadius: 25) .fill( AngularGradient( gradient: Gradient( colors: [ Color.blue, Color.yellow ] ), center: .topLeading, // angle: .degrees(180 + 45) // 각도 값 angle: .degrees(75) // 각도 값 ) ) .frame(width: 300, height: 200)
이런식으로 각각의 그라데이션 색상을 활용 할 수 있습니다 :)
Icon
struct IconBasic: View { var body: some View { VStack (spacing: 20) { Image(systemName: "person.fill.badge.plus") .resizable() .renderingMode(.original) .scaledToFill() .foregroundColor(Color.red) .frame(width: 300, height: 300) } } }- Plus 버튼은 아이콘의 고유 색상인 Original 버튼으로 되어있습니다.
- 'redermode'에서 'original'로 하게되면 실제 'color'에서 multi color 변경되게 됩니다.
즉, 고유 값 컬러로 변경되어서 color를 변경하더라도 변경되지 않는 컬러 값이 됩니다. - 만약 아이콘의 사이즈를 변경하고 싶다면?
resizable() 호출해야함 -> 이미지를 화면 크기에 맞게 조정해줌(크기 변경 때 꼭 필요)
Image
VStack (spacing: 20) { Image("nature") .resizable() // 크기 조정 시 필요함 .scaledToFill() .frame(width: 300, height: 300) .cornerRadius(150) Divider() Image("nature") .resizable() .scaledToFill() .frame(width: 300, height: 300) .clipShape(.circle) }이미지는 따로 어려운 부분은 없으니 cornerRadius와 clipShape(.circle) 쓰는 방법을 참고하면 될 것 같습니다 :)
Frame
struct FrameBasic: View { var body: some View { // 1 VStack (spacing: 20) { Text("Hello, World!") .font(.title) .background(Color.green) .frame(width: 200, height: 200, alignment: .center) .background(Color.red) Divider() // 2 Text("Hello, World!") .font(.title) .background(Color.green) .frame(maxWidth: .infinity, maxHeight: .infinity, alignment: .center) .background(Color.red) } } }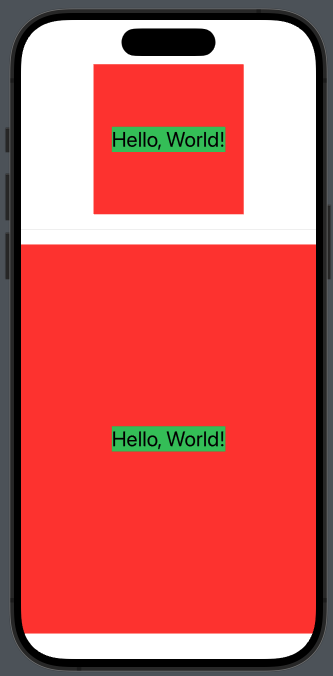
background를 여러개 쓴다해서 최종에 있는 color를 쓰진 않는다.
만약 예제처럼 font, frame이랑 같이 활용한다면 왼쪽에 보이는 예제 화면처럼 구현 될 수 있기 때문에 참고해야합니다.
두번째 예제 같은 경우 넓이 또는 높이가 최대 늘어날 수 있는 곳까지 늘어나게 해주는 것을 보여주는 예제입니다.
alignment는 텍스트의 위치 배열을 조절 할 수 있습니다.
struct FrameBasic2: View { var body: some View { // 3 VStack (spacing: 20) { Text("Hello, World") .font(.title) .background(Color.red) .frame(height: 100, alignment: .top) .background(Color.blue) .frame(width: 200) .background(Color.green) .frame(maxWidth: .infinity, alignment: .leading) .background(Color.yellow) .frame(height: 400) .background(Color.purple) .frame(maxHeight: .infinity, alignment: .top) .background(Color.black) } .ignoresSafeArea() } }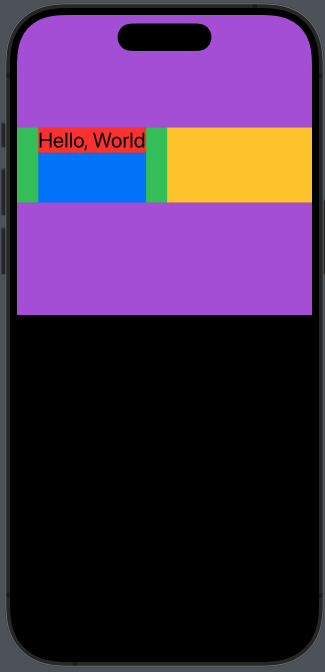
예제에 보는 것 처럼 꼭 View를 추가로 만들지 않아도 frame을 잡으면서 색상을 부여 할 수 있습니다. :)
.ignoresSafeArea()는 말 그대로 safeArea를 무시하고 영역을 채우게 됩니다.
이상으로 간단하게 예제 코드와 뷰를 살펴보았습니다.
이후 블로그 글도 동일하게 살펴보겠습니다!
'SwiftUI' 카테고리의 다른 글
[SwiftUI] Background, Grid, ScrollView 등(+View) (1) 2024.09.08 [SwiftUI] Preview, Text, Shape (0) 2024.08.26 [SwiftUI] SwiftUI란? (0) 2024.08.25